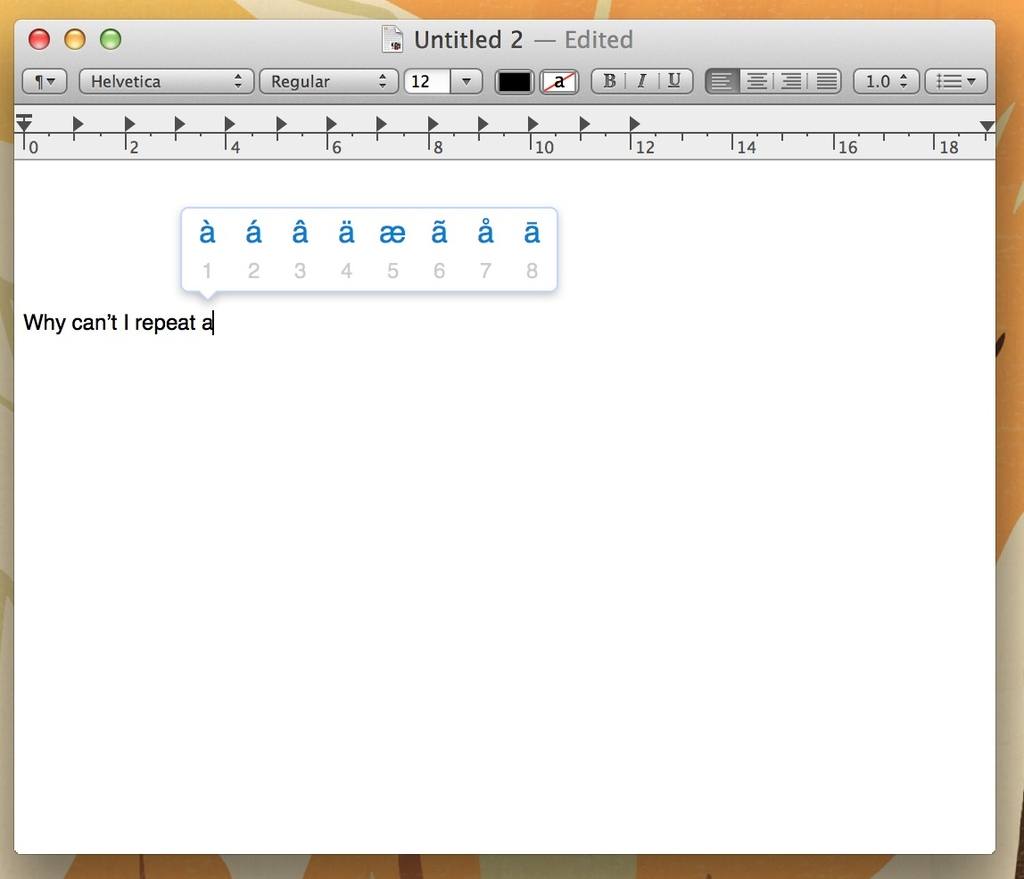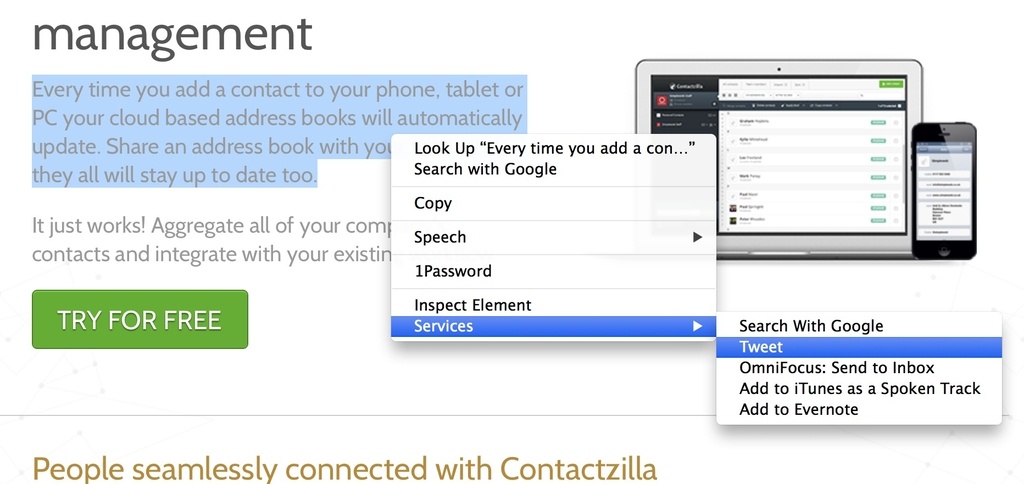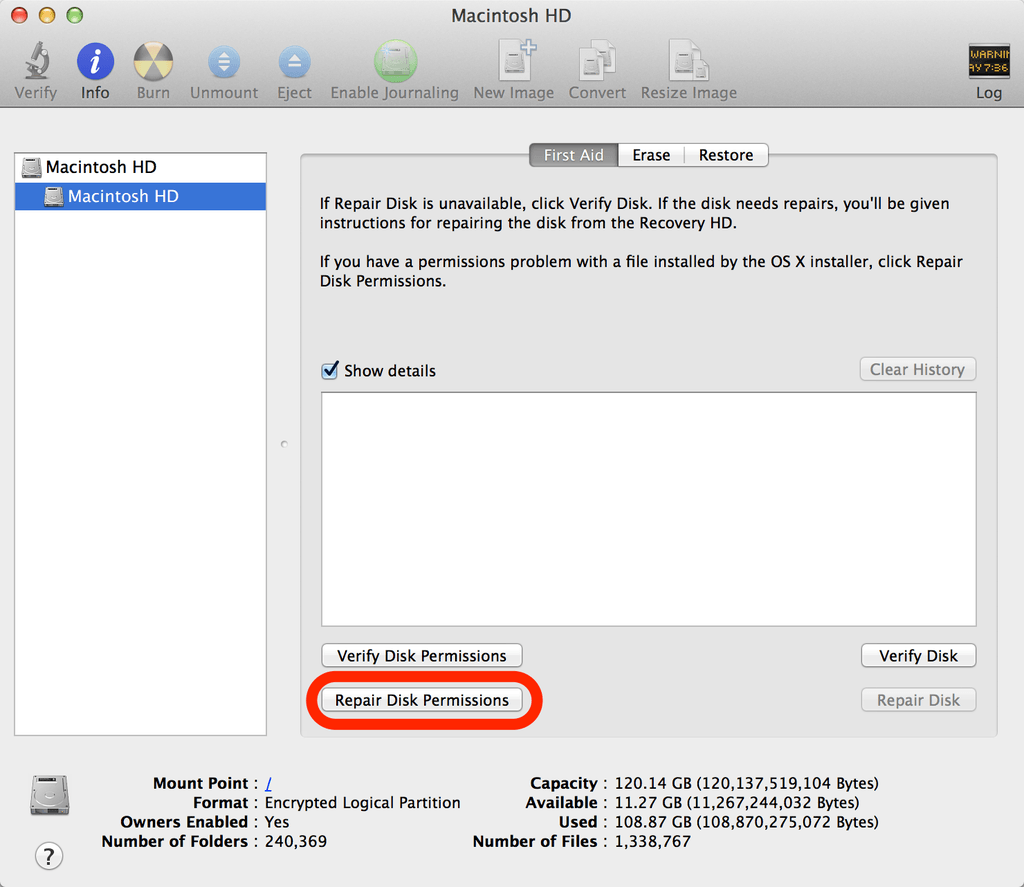Keyboard shortcuts
There a lots of keyboard shortcuts that make navigating your Mac easier, quicker and more productive. Here are the most useful:
The basics
⌃CTRL + C for copying to the clipboard ⌃CTRL + X for cutting to the clipboard ⌃CTRL + V for pasting form the clipboard ⌘CMD + ARROW LEFT for jumping to the beginning of a line ⌘CMD + ARROW RIGHT for jumping to the end of a line ⌘CMD + ⇧SHIFT + ARROW LEFT for highlighting everything to the left of the cursor ⌘CMD + ⇧SHIFT + ARROW RIGHT for highlighting everything to the right of the cursor ⌘CMD + A to select everything ⌘CMD + Z to undo the last operation ⌘CMD + ⇧SHIFT + Z to redo the last undo CMD + SHIFT + 3 to save the screen as a PNG image file CMD + SHIFT + 4 to save a portion of the screen as a PNG image file
Pasting without style
When you copy and past text, usually the style is retained as well. Sometimes, you only want to copy the text, and match the style of the sentence that you are pasting into. Instead of pasting into a text editor first and then copying again from there, use this shortcut. Hold down ⌘CMD + ⌥OPTION + ⇧SHIFT + V
Fine tune volume
To adjust the volume in smaller (than normal) increments hold down ⇧SHIFT and ⌥OPTION + F11 (or F12).
Silently adjust the volume
To adjust the volume without making that annoying clicking sound hold down ⇧SHIFT + F11 (or F12)
Quickly delete a file
This is probably my most used shortcut (after copy and paste). Hold down ⌘CMD + DELETE to quickly put files in the Trash.
Use the delete button (like a PC)
If you’ve come to the Mac from a PC you might find it more than a little odd that you can only delete “backwards.” If you want to delete the characters to the right of the cursor hold down Fn + DELETE
Silently booting your Mac
Avoid the start-up sound when booting up your Mac by hold down the mute button (F10).
More audio options from the Volume icon
I make music on my Mac and this little hack is invaluable to me. Hold down ⌥OPTION and click the Volume icon to get all of the input and output options available.
Instant access to a dictionary and thesaurus
This is a newer mac hack that everybody should know about. Hold down ⌃CTRL + ⌘CMD + D while your cursor is over some text and a lovely little popup appears with a definition, a Wikipedia entry and alternative words via a thesaurus.
Terminal
The terminal in your Mac is one of the those scary places that feels like only the advanced users should tread. A few simple terminal hacks can save you a lot of time in the long run, so we’ll be careful and keep it simple. You can find the Terminal app in your Utilities folder in Applications. Generally, with Terminal based hacks you will need to log out and then back in again.
Free up your memory
If you feel that your Mac is running a little slow it could be that you need to free up some memory. Type “purge” into the Terminal and press return. If you want to see what is what is going on you can have open Activity Monitor at the same time. You might find it easier to use a small application like Memory Clean which makes this process even simpler and more visual.
Change default screen shot image format
Being able to grab the screen as an image is great and for most people saving in the PNG image format is fine. However some people have a preference for JPG or even PDF. With this quick hack you can change which format you want to default to. Type: Where “file-extension” is, either jpg or png or pdf.
Where are my screen shots saved?
I find it really useful to have a folder called “screenshots” in my “Pictures” folder. Whenever I take a screen shot images get nicely organised into this folder instead of mixed in with my Desktop. First make sure that you create a folder called “screenshots” in your Pictures folder and then type:
Application hacks
Display the date in the menu bar
How many times have you clicked the day and time to get today’s date? It’s such a simple hack. Open up Preferences, click the Date & Time icon and then click the Clock tab. Check the “Show date” box. It will instantly update the menu bar.
Date in the menu bar
Instant access to foreign characters
If you hold down a key (such as “a”) you will get a pop up with alternative versions of that character for different languages. Simply choose the one that you require by pressing the right number.
Tweet selected text instantly
On Macs running Mountain Lion and later, you can tweet almost any text on your Mac easily. Select the text, right click it, and select Tweet (sometimes you may find it in the “services” sub menu). That’s it. Try it now on one of these hacks!
Tweeting by right clicking
Repair disk permissions
When your Mac shuts down unexpectedly or a third party installer has been run, your Mac’s folder and file permissions can get a little screwed up. Generally, you won’t notice but it can affect the performance of your system. Launch the “Disk Utility” application, found in the Utilities folder inside your Applications folder.
Repair disk permissions I really hope that you find these useful. I know I certainly do. Of course there’s hundreds more hacks, if you have any more that you think I’ve missed, are more importnant, or that we should know about please share them in the comments.